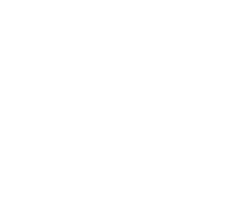Tras la grabación y publicación del episodio 004 del podcast Cultura NAS, muchos de vosotros os habéis interesado por el tema de la creación de una Red Privada Virtual (VPN) con OpenVPN.
Para que os resultara más fácil, en dicho episodio hablamos de hacerlo mediante el protocolo PPTP que simplifica mucho los aspectos de configuración. Pero en este tutorial hablaremos de OpenVPN, que es algo más complejo de configurar (no os asustéis) pero que va a añadir una mayor seguridad a nuestra conexión.
Puertos del Router
Lo primero que haremos es configurar la apertura de puertos de nuestro router para que deje entrar las conexiones OpenVPN que vengan del exterior.
Aunque he dicho puertos, en realidad sólo nos va ha hacer falta redireccionar el puerto 1194 de nuestro router al NAS en cuestión donde tengamos instalado el servidor OpenVPN. Os dejo una captura para que os hagáis una idea de donde buscar la opción de puertos del router:
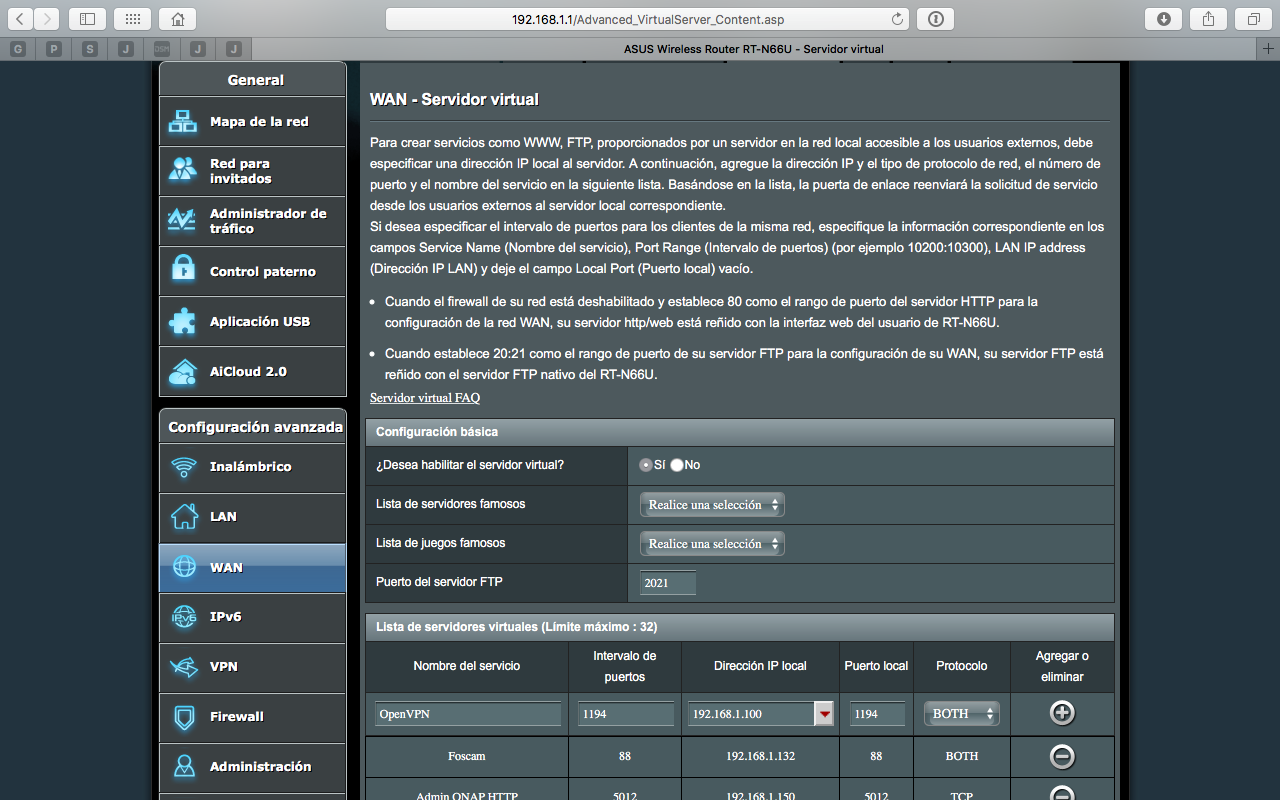
Yo lo he realizado en mi Router ASUS RT-N66U por lo que si no sabéis cómo hacer esto en vuestro router, podéis poneros en contacto conmigo y os lo explico.
Instalación del servidor OpenVPN
Una vez que tenemos abierto el puerto en nuestro router, el siguiente paso es instalar/configurar el servidor OpenVPN en nuestro NAS. Como se que muchos usáis servidores NAS de Synology y otros de QNAP, y dado que presentan leves diferencias, he decidido hacer la versión del tutorial para las dos marcas.
En NAS de Synology
Para los que tengáis un servidor NAS de Synology realizaréis los siguientes pasos:
PASO 1. Instalar el paquete denominado Servidor VPN que encontraréis de forma gratuita en el Centro de Paquetes del NAS. Al ejecutar la aplicación veréis la siguiente ventana:
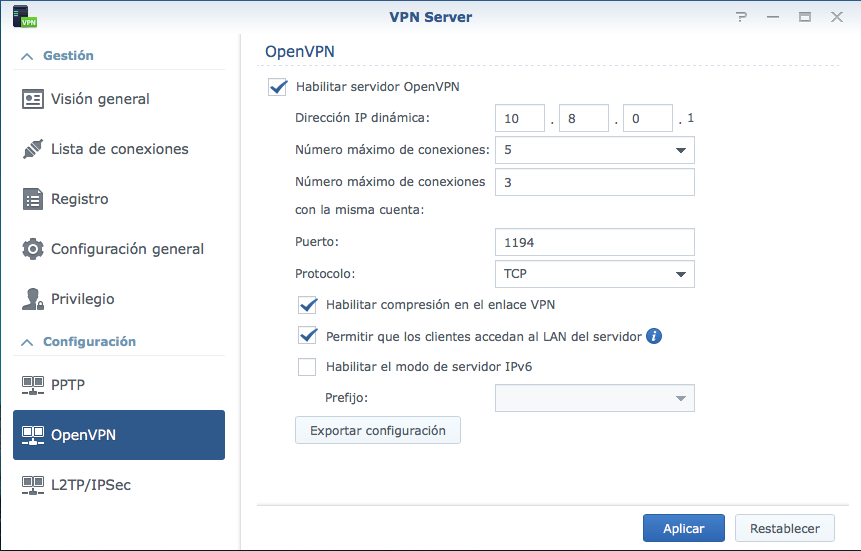
PASO 2. Buscar la opción OpenVPN de la parte izquierda de la ventana y activar la casilla de verificación Habilitar servidor OpenVPN. Las opciones de configuración de la ventana las dejaremos tal y como vienen por defecto salvo dos:
- La opción
Protocoloque seleccionaremosTCPen lugar deUDP. Esto es así, ya que en mi caso es para solucionar los problemas de autenticación que he tenido en los clientes VPN cuando intentan acceder al NAS usandoUDP. - La opción
Permitir que los clientes accedan al LAN del servidorque activaremos para que podamos acceder a los equipos de nuestra red local como si estuviéramos en casa.
PASO 3. Una vez establecidos los parámetros pulsaremos el botón Aplicar que está situado en la parte inferior de la ventana para que los cambios queden reflejados en el NAS de Synology.
PASO 4. Lo último que hemos de hacer es pulsar el botón Exportar configuración para descargar el fichero openvpn.zip necesario para la configuración de nuestros clientes VPN.
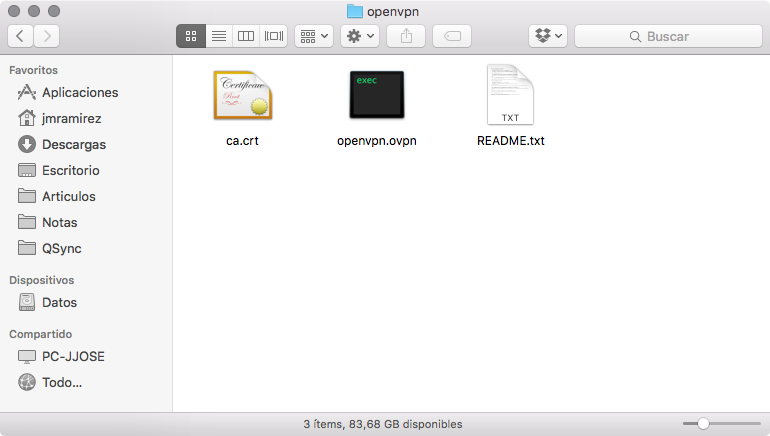
PASO 5. Descomprimimos el fichero anterior en la carpeta que queramos y dentro nos encontramos los siguientes ficheros:
- Fichero
ca.crt. Certificado con el que estableceremos la seguridad de la conexión. - Fichero
openvpn.ovpn. Contiene la configuración que se establecerá de forma automática para los clientes VPN como veremos posteriormente. - Fichero
README.txt. Ayuda con información adicional (en inglés) sobre como establecer la conexión a los clientes VPN. Si seguís leyendo este tutorial os aseguro que no os hará ninguna falta.
PASO 6. (opcional) El servidor NAS de Synology permitirá conectar por VPN a los usuarios locales que tenemos dados de alta. Aun así, si queremos añadir usuarios extra que puedan conectarse por OpenVPN lo haremos mediante la pestaña Privilegio. En mi caso, voy a conectarme con el usuario que habitualmente utilizo en el servidor NAS por lo que no modificaré esta opción.
PASO 7. Tendremos que editar el fichero openvpn.ovpn para que «apunte» a nuestro servidor NAS. Esto es un paso que no tendremos que hacer en un NAS de QNAP puesto que ahí si viene preparado para usarse. Las modificaciones son las siguientes:
- Cambiar la línea 4
remote YOUR_SERVER_IP 1194porremote tunas.synology.me 1194 - Quitar el
#en la línea 20 para que quede asíredirect-gateway def1 - Guardar los cambios en el fichero. Comentar que en mi caso he usado el editor de texto gratuito Atom para modificar el fichero
openvpn.ovpn.
En NAS de QNAP
En los servidores NAS de QNAP el proceso se simplifica un poco puesto que la funcionalidad de servidor VPN ya viene integrada en el Panel de control del NAS.
PASO 1. Acceder al panel de control y activar OpenVPN haciendo click sobre la casilla de verificación Habilitar el servidor VPN de la forma en la que se muestra a continuación:
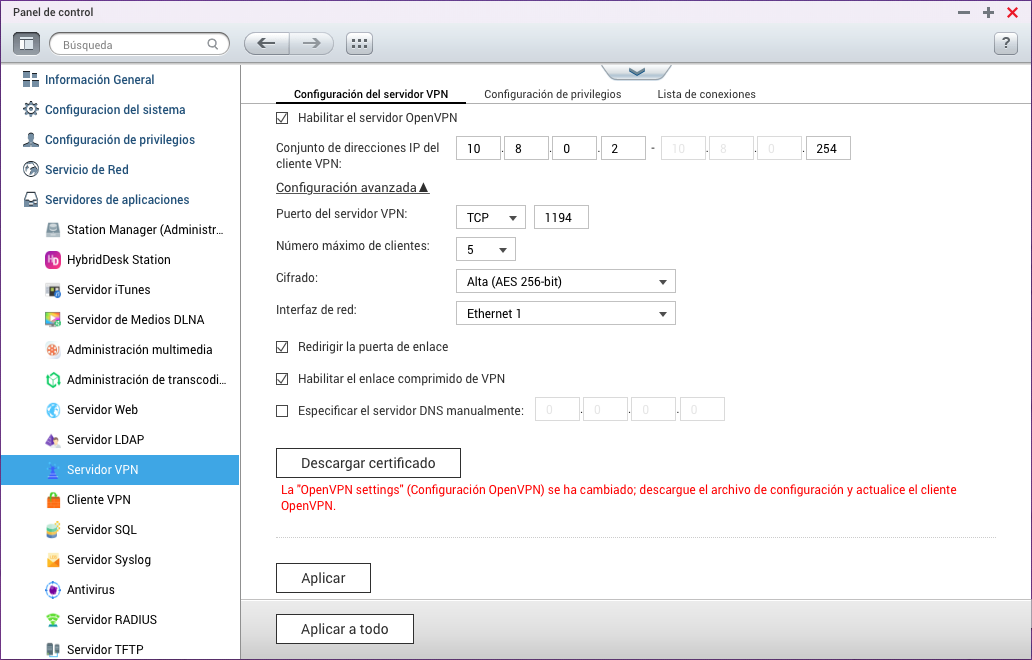
PASO 2. Modificar los parámetros de configuración. En mi caso, los que he modificado son los siguientes:
- He vuelto a establecer
TCPen la opciónPuerto del servidor VPNpara evitar los posibles problemas de conexión que pueda tener. - He modificado el
Cifradoestableciendo el valorAlta (AES 256-bit)que en mi caso me permite el QNAP. Hemos de tener en cuenta que un cifrado más alto añade mayor seguridad a la conexión pero posiblemente penalice la velocidad de transferencia. En este caso os recomiendo bajarlo a128 bits.
PASO 3. Una vez establecidos los parámetros pulsaremos el botón Aplicar que está situado en la parte inferior de la ventana para que los cambios queden reflejados en el NAS de QNAP.
PASO 4. Como en el caso de Synology, en esta ocasión pulsaremos sobre el botón Descargar certificado para descargar el fichero openvpn.zip necesario para la configuración de nuestros clientes VPN.
La estructura y significado de los ficheros que contiene openvpn.zip es la misma que hemos visto en el paso 4 para el NAS Synology.
PASO 5. Respecto a los usuarios VPN se configuran en la pestaña Configuración de privilegios que podéis apreciar en la siguiente imagen:
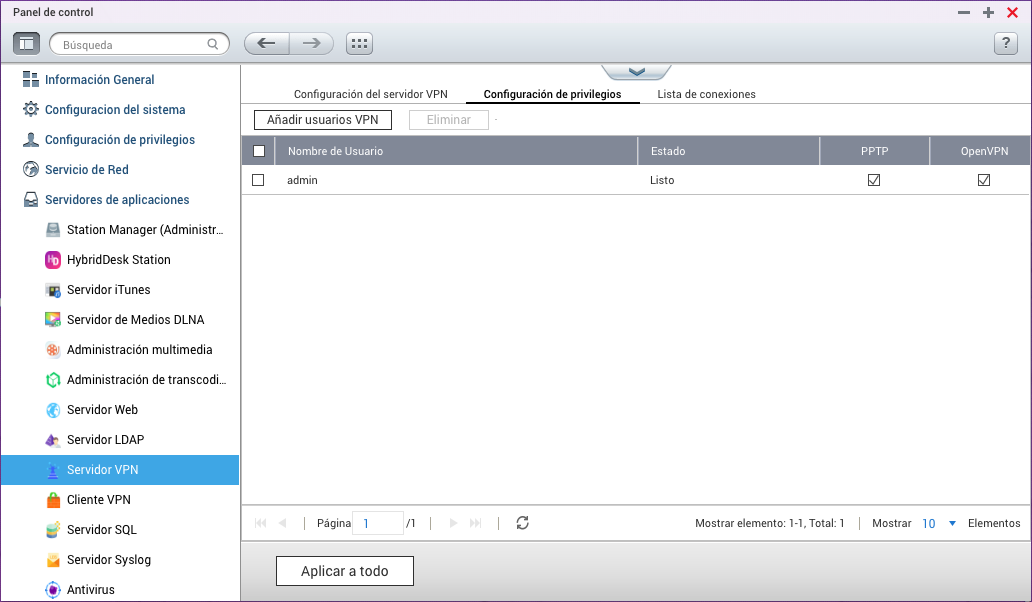
El sistema operativo del servidor NAS de QNAP también añade el usuario admin de forma automática para que podamos establecer una conexión VPN. Si quisiéramos añadir más usuarios, pulsaríamos sobre el botón Añadir usuarios VPN pero en mi caso no es necesario.
Configuración de los clientes OpenVPN
En este punto vamos a aprender, paso a paso, cómo configurar los clientes VPN en función del sistema operativo que estemos utilizando. Antes de proceder, hemos de tener en cuenta que en todos los sistemas operativos en lo que queramos usar OpenVPN necesitaremos instalar software adicional ya que no viene incluido por defecto en el propio sistema operativo como si ocurría con PPTP.
En Mac OS
Para conectar a un servidor OpenVPN en Mac OS, usaremos la aplicación TunnelBlick que podéis descargar de forma gratuita mediante el link que os pondré al final del artículo. Dada su sencillez, la instalación de la app se escapa del alcance de este tutorial por lo que he decidido omitirla y pasar directamente a la configuración de la misma.
Tanto si tienes un Synology como un QNAP, los pasos a seguir para conseguir conectar a tu servidor OpenVPN son los siguientes:
PASO 1. Lo primero que haremos es doble click sobre el archivo openvpn.ovpn que se incluía en el .zip que descargábamos del NAS al configurar el servidor.
La ventana que se nos abre nos pregunta si queremos que esa configuración esté para todos los usuarios del Mac/PC o sólo para el que está conectado. En mi caso he elegido esta última por lo que presionamos el botón Sólo Yo.
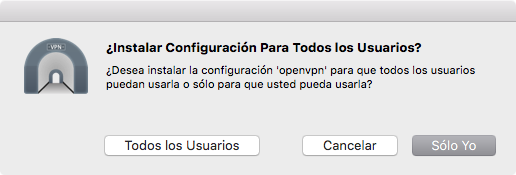
PASO 2. Nos pedirá que introduzcamos nuestra contraseña de usuario. He de recordaros que tendremos que se administrador del Mac para llevar a cabo el proceso.
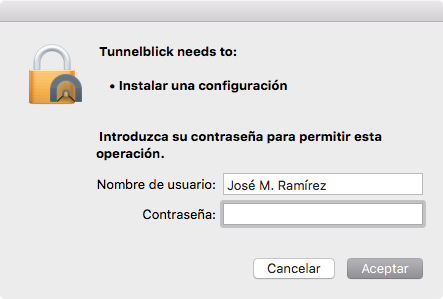
PASO 3. En este punto ya tenemos la configuración de OpenVPN instalada en el MAC. Si hacemos click en el icono del la Barra de menús > Detalles de VPN... veremos la ventana que se muestra a continuación.
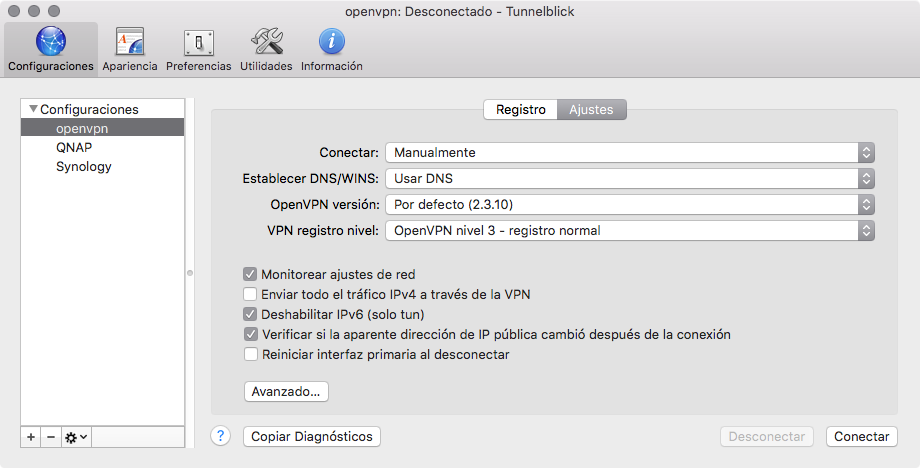
Como podéis ver tiene un montón de opciones para configurar pero para no complicar demasiado el tutorial lo único que haremos es elegir en la parte izquierda Configuraciones la configuración que queremos usar para conectar al NAS (podemos tener varias). Después pulsamos el botón Conectar situado en la parte inferior derecha de la ventana.
PASO 4. Estamos a sólo un paso de concluir con la conexión. En esta ocasión, lo único que tenemos que hacer es introducir el Usuario y la Clave de la cuenta VPN que tengamos configurada en el servidor NAS para establecer la conexión. Después pulsamos el botón OK.
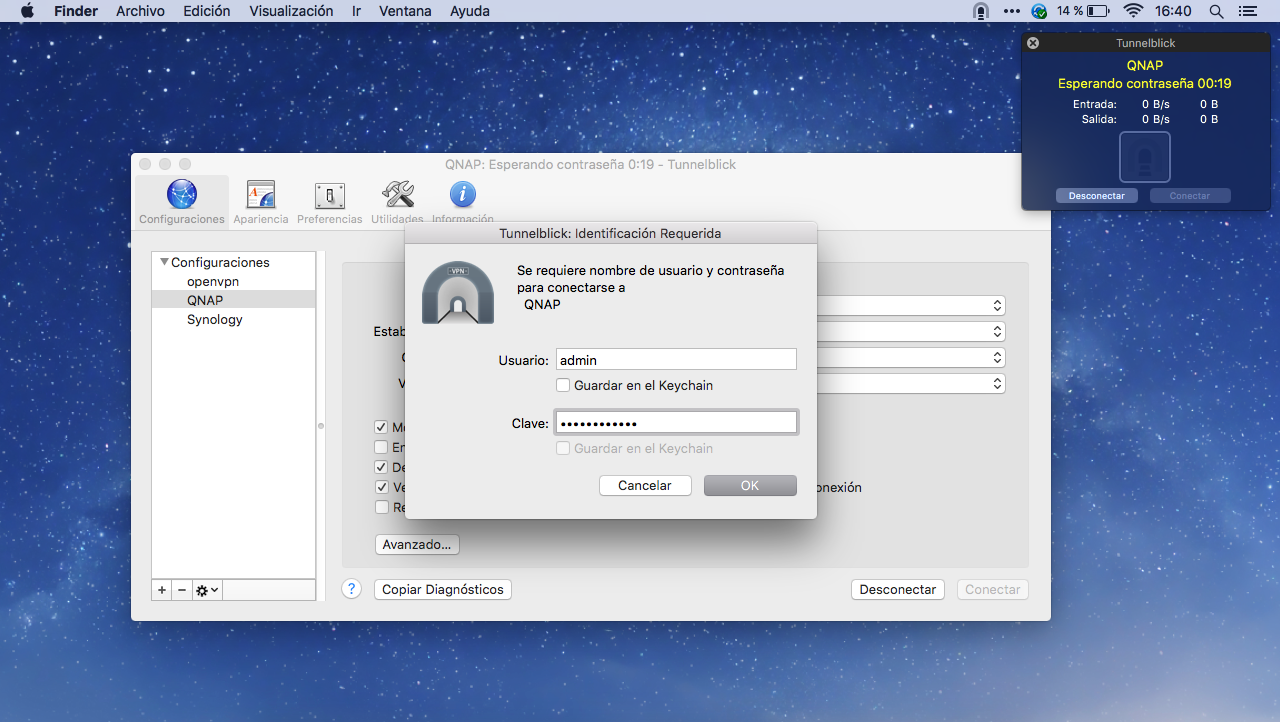
Si todo ha ido bien y la conexión se ha establecido, veremos una pequeña ventana flotante (esquina superior derecha) con el texto Conectado y el tiempo en minutos que dura la conexión.
En la ventana principal, veremos una pestaña denominada Registro en la que se muestra todo lo que ha ocurrido durante el proceso de conexión. Esta es útil para detectar algún error que hayamos podido cometer.
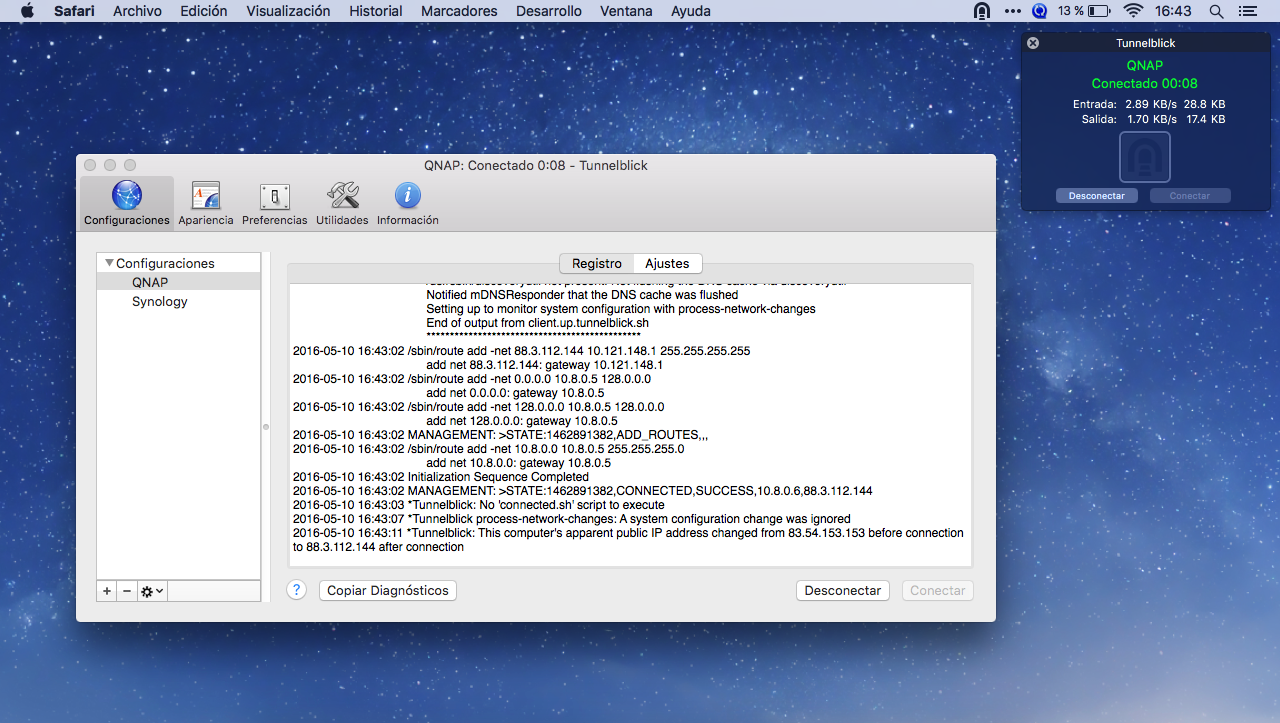
Haciendo esto, ya tenemos configurada la conexión a OpenVPN desde un Mac y podemos disfrutar de un canal seguro para enviar y recibir toda nuestra información resultante de la conexión a la red en la que nos encontremos.
En iOS
Para terminar con este extenso y completo tutorial sobre conexión OpenVPN, quiero comentaros cómo configurar esta conexión desde un dispositivo con iOS (en mi caso un iPhone 6S).
Lo primero que tenemos que hacer es descargar e instalar la aplicación OpenVPN para iOS que tenéis de forma gratuita en la AppStore. Os pongo el enlace al final de artículo para que os sea más fácil su localización.
Una vez hecho esto, solo tendréis que seguir los pasos que os muestro a continuación para disfrutar también de una conexión segura desde tu teléfono.
PASO 1. Abrimos iTunes (con en iPhone conectado por USB) y hacemos click en la pestaña de Aplicaciones. Buscamos la aplicación OpenVPN y pulsamos el botón Añadir... para seleccionar los ficheros ca.crt y openvpn.ovpn generados por nuestro servidor NAS.
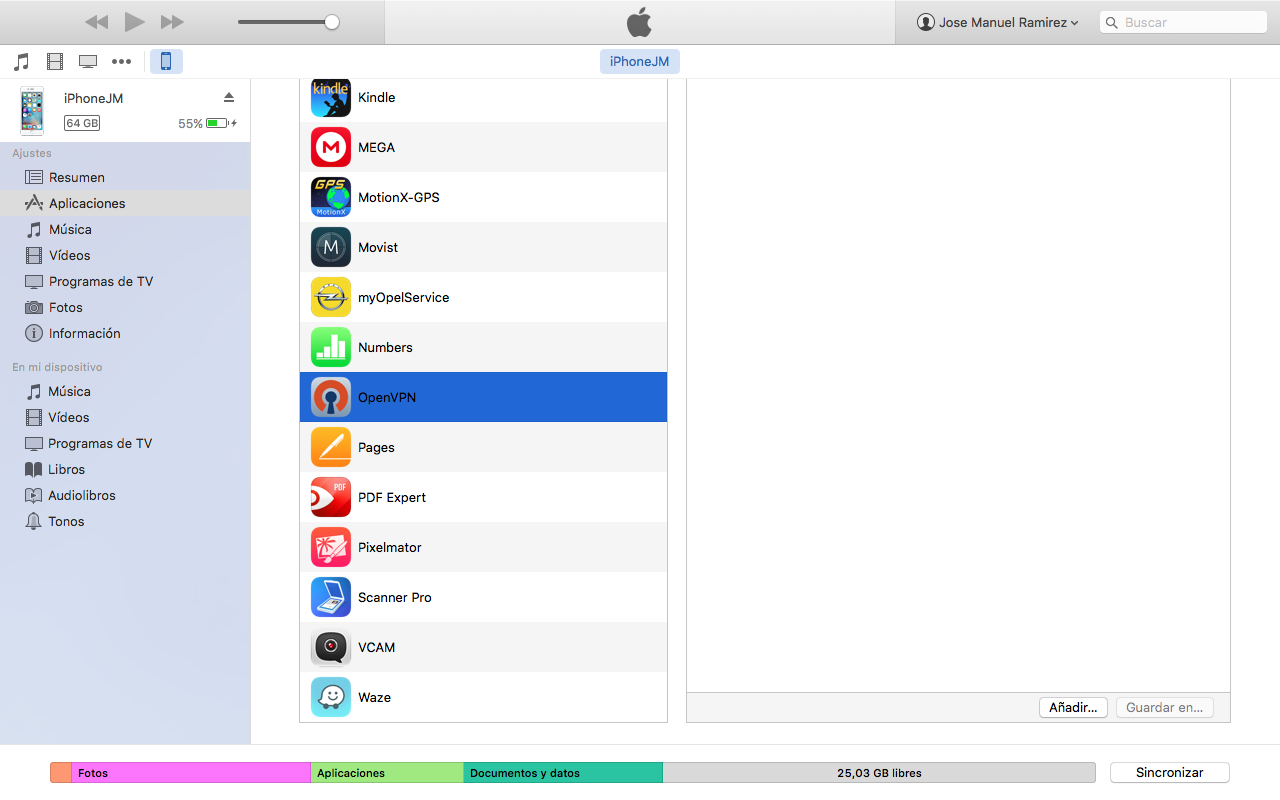
PASO 2. Nos vamos a la aplicación de iOS y al iniciarla veremos que aparece ya el nuevo perfil VPN listo para conectar. Tal sencillo como pulsar sobre ese perfil, poner nuestro usuario y contraseña y activar el botón situado debajo de la opción Disconnected.
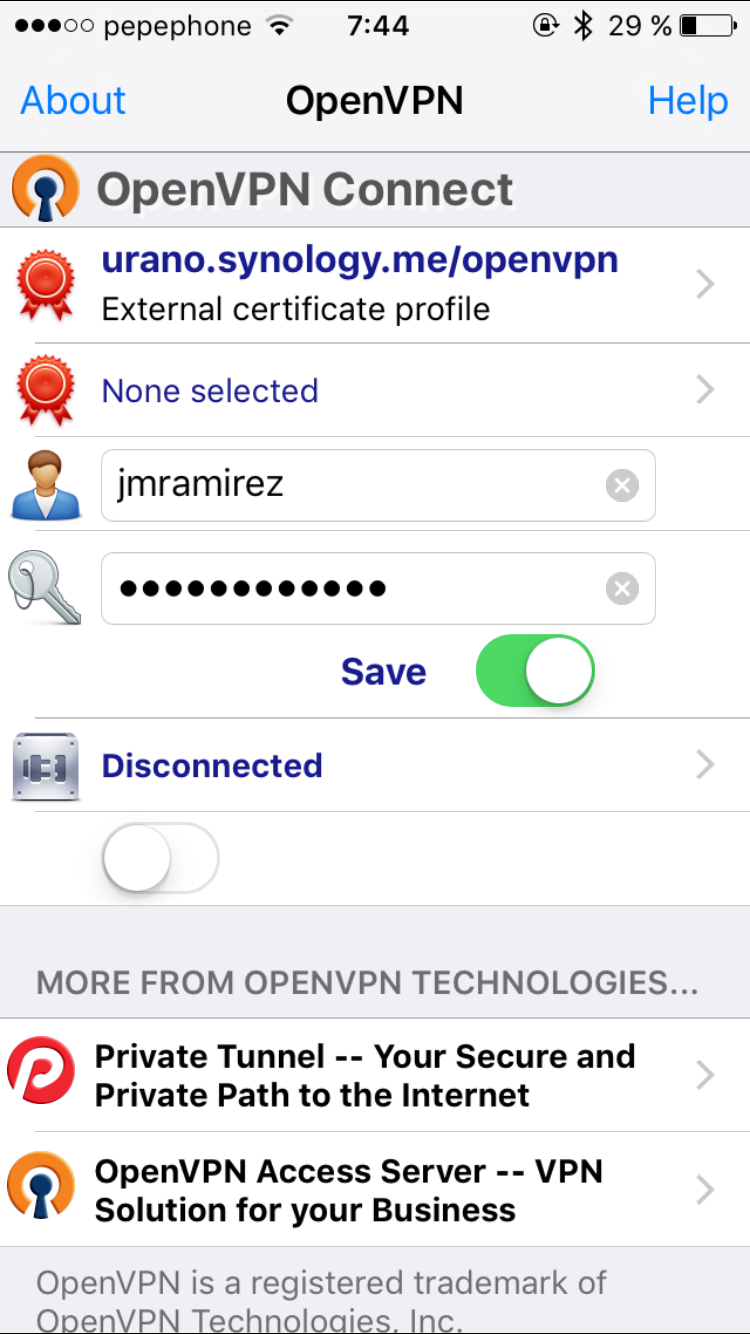
PASO 3. Si todo ha ido bien veremos en la barra de tareas de iOS el icono que indica que se ha establecido la conexión VPN correctamente. También se nos mostrará el tamaño de los datos enviados y recibidos, la duración de la conexión, etc.
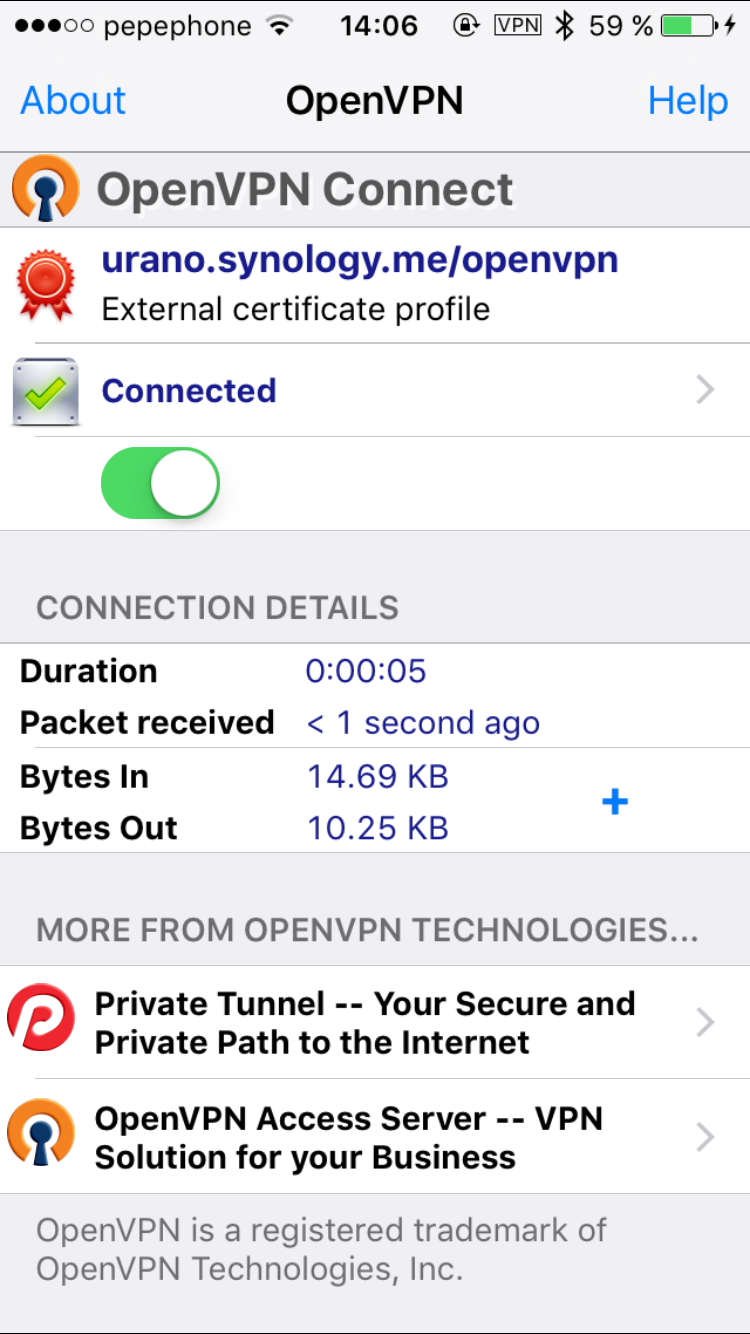
Lo bueno que tiene OpenVPN en iOS es que si cambias de red, es decir de 3G/4G a WiFi y viceversa, se vuelve a conectar de forma automática a VPN por lo que si queréis siempre podéis estar conectados a VPN sin preocupados de hacerlo manualmente.
Os dejo todos los enlaces de las aplicaciones, utilidades, y más información sobre lo que hemos tratado aquí en este tutorial.
- Cómo configurar el Router ASUS RT-N66 con Movistar Fibra
- Enlace a la web oficial
- Enlace a la web de Synology
- Enlace a la web de QNAP
- Tutorial sobre cómo conectar a VPN
- Aplicación Tunnelblick para OS X
- Enlace al editor de texto Atom
- Enlace a la aplicación para iOS
Espero que os haya gustado el tutorial sobre cómo configurar OpenVPN en un servidor NAS. En ese caso solo os pido que lo compartáis con vuestros amigos en redes sociales para que pueda llegar a más gente que seguro que está interesado en leerlo. Como siempre, muchas gracias por vuestra atención y nos leemos en un próximo tutorial.
Adiós, os!!