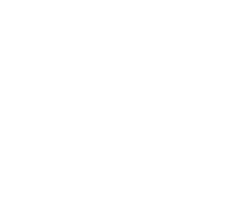Uno de los usos más comunes que le damos a nuestra Raspberry Pi es el de reproductor multimedia. Normalmente usamos XBMC con distribuciones como OPENELEC, o bien Plex con la distribución Rasplex (recomiendo que probéis su última versión ya que va muy fluida).
A Santiago del podcast Tecnovidas 3.0 le ha surgido el problema de añadir como fuente de medios en la Raspberry una carpeta compartida de su NAS de Synology para que estas distribuciones puedan escanear el contenido multimedia de la misma. En este artículo vamos a ver la forma correcta y sencilla de dar permisos NFS en un NAS Synology a la carpeta donde almacenamos nuestras películas y dar solución así al problema.
Parece una tarea trivial pero si no tenemos en cuenta los permisos que poseen las carpetas de medios en el NAS, nuestra misión va a fracasar y nos vamos a volver locos cuando veamos que la Raspberry no es capaz de acceder correctamente a su contenido.
Hay varias formas (protocolos) para que una Raspberry Pi se comunique con un NAS Synology y pueda ver sus carpetas compartidas. Las más comunes son tres: SAMBA, AFP y NFS. Yo recomiendo que uséis NFS puesto que es el estándar para compartir archivos entre sistemas operativos Linux usados tanto por Raspberry como por Synology NAS. Pues ya sin más dilación, veamos como configurar los permisos NFS en un NAS Synology.
Permisos NFS en un NAS Synology
Para configurar los permisos NFS en un NAS Synology, lo primero que haremos es activar, desde Panel de control > Servicios de archivos la opción Habilitar NFS para que podamos usar los permisos que nos ofrece dicho protocolo. Una vez marcado el check correspondiente, pulsamos en el botón Aplicar.
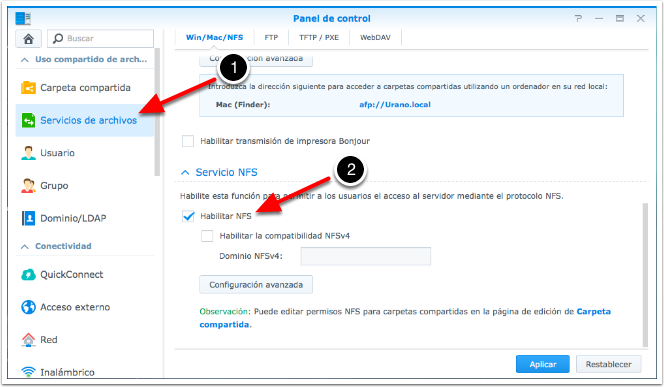
Seguimos en el la misma ventana donde estamos y ahora pulsamos sobre la opción Carpeta compartida de la barra lateral izquierda de opciones del Panel de control. Después, seleccionamos la carpeta compartida donde están nuestras películas y pulsamos el botón Editar situado en la barra de herramientas superior de la ventana.
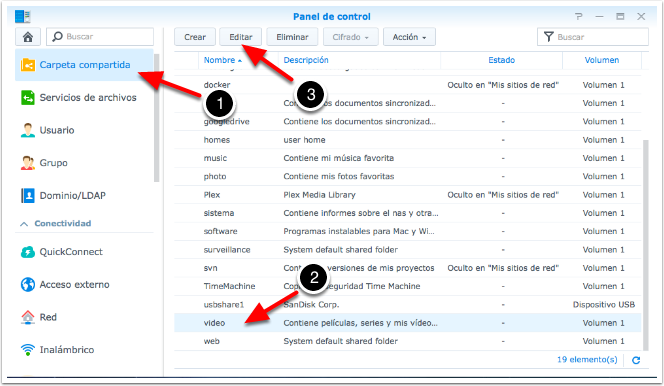
En la ventana que se nos abre, pulsamos sobre la pestaña Permisos de NFS y después sobre el botón crear, para poder añadir así los permisos NFS a la carpeta seleccionada en el paso anterior. Si ya tuviésemos añadidos permisos NFS podemos seleccionarlos de la tabla y después pulsar el botón Editar, como se puede ver en la siguiente imagen:
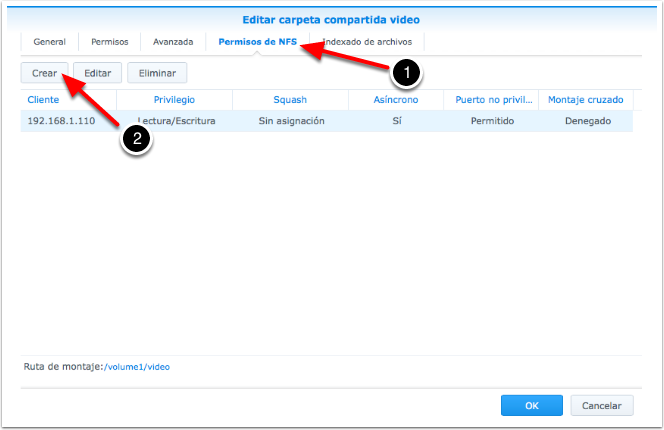
La siguiente ventana muestra las opciones que podemos configurar dentro de dichos permisos NFS. Lo primero es el Nombre de host o IP que será el de nuestra Raspberry. Para que os sea más fácil, recomiendo que uséis su IP local que podéis averiguar con programas como Fing para iOS/Android.
Después configuramos la opción Privilegio que en nuestro caso sera establecida a Lectura/Escritura. Esto es necesario para que el programa media center pueda escanear el contenido de la carpeta y pueda descargar las carátulas y toda la información de nuestras películas.
El resto de opciones las dejaréis como viene en la siguiente imagen y después pulsaréis el botón OK para volver a la pantalla del paso anterior en el que nuevamente deberéis pulsar OK para posteriormente cerrar la ventana del Panel de control.
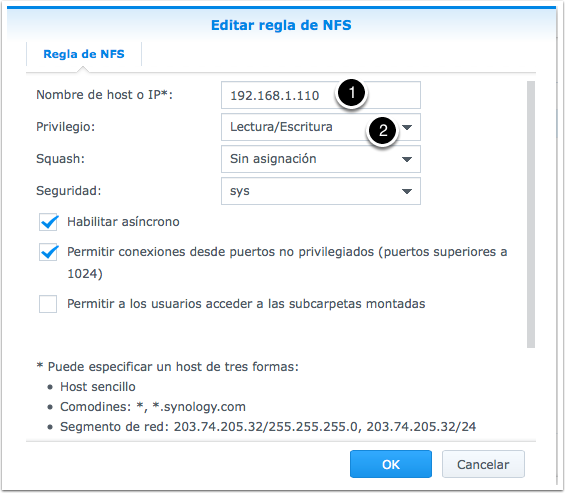
Permisos estándar Linux
Para acabar, una vez establecidos los permisos NFS en un NAS Synology, tenemos que dar permisos estándar Linux a la carpeta video para que el usuario de la Raspberry Pi pueda manipular su contenido. Abrimos una ventana de File Station, hacemos clic con el botón derecho sobre la carpeta a la que queremos dar los permisos y seleccionamos la opción Propiedades, del menú contextual.
En la pestaña Permiso pulsamos el botón Crear, seleccionamos el grupo users y activamos las opciones Lectura y Escritura tal y como se puede ver en la siguiente imagen. Es importante que en Aplicar a: elijamos la opción Todo para que los permisos se propaguen por todas las subcarpetas. Para finalizar pulsamos el botón OK.
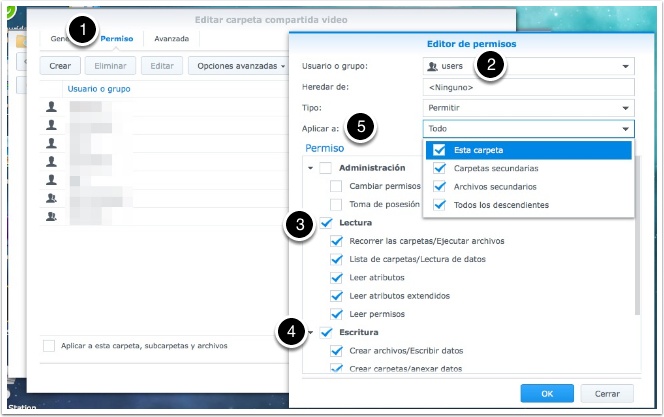
Si hemos seguido paso a paso lo indicado en este tutorial, la Raspberry Pi ya podrá acceder correctamente a la carpeta de películas y ya podremos configurar las opciones de medios de los programas XBMC o Plex. Hasta aquí el artículo en el que podemos ver cómo establecer correctamente los permisos NFS en un NAS Synology para que otros sistemas Linux puedan acceder a sus carpetas compartidas. Espero que os haya parecido interesante y si tenéis alguna duda poneros en contacto conmigo. Nos leemos en el próximo.
Adios, os!